How to Use Google Sheet
HOW TO USED GOOGLE SHEET
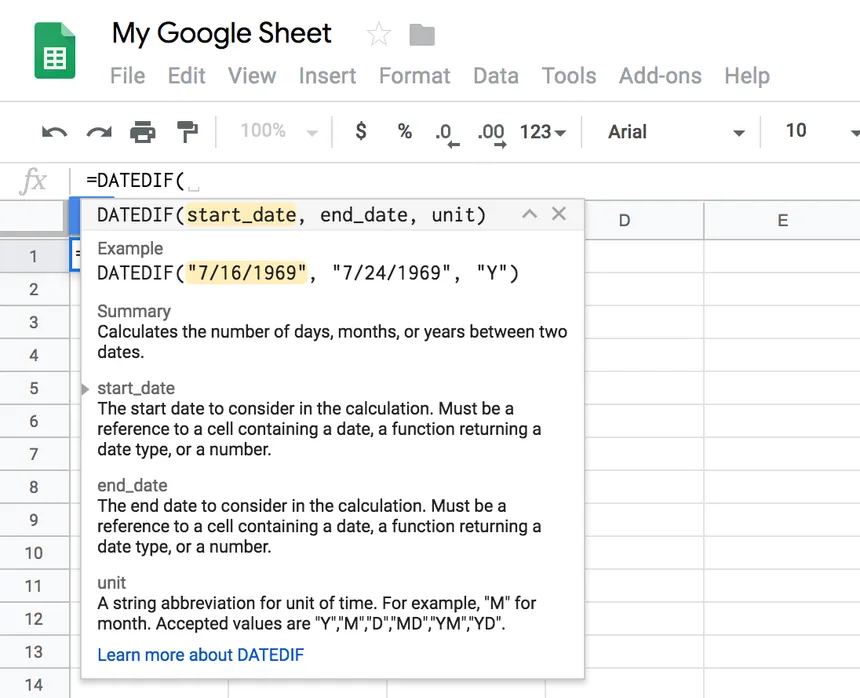
Google Sheets is a versatile cloud-based spreadsheet software that allows users to create, edit, and collaborate on spreadsheets online. Whether you’re managing personal finances, organizing data for a project, or collaborating with teammates on a business report, Google Sheets offers a wide range of tools and features to help you accomplish your goals. Here’s a comprehensive guide on how to use Google Sheets effectively
1. Getting Started: To access Google Sheets, open your web browser and navigate to Google Drive (drive.google.com). Sign in with your Google account or create one if you don’t have one already. Once signed in, click on the “+ New” button and select “Google Sheets” from the drop-down menu to create a new spreadsheet.
2. Interface Overview: The Google Sheets interface consists of several components, including the menu bar, toolbar, formula bar, and the spreadsheet itself. The menu bar contains options for file management, editing, formatting, and more. The toolbar provides quick access to commonly used tools such as formatting options, inserting rows/columns, and creating charts.

4. Formulas and Functions: Google Sheets supports a wide range of formulas and functions for performing calculations and data manipulation. Start a cell with an equal sign “=” and then type the formula or function name followed by the arguments. Common functions include SUM, AVERAGE, IF, VLOOKUP, and more.
5. Sorting and Filtering: Sort data in ascending or descending order by selecting the range and going to Data > Sort range. Use the Filter tool (Data > Create a filter) to display only rows that meet specific criteria. This is useful for analyzing large datasets and finding relevant information quickly.
6. Collaboration: One of the key features of Google Sheets is real-time collaboration. Share your spreadsheet with others by clicking the “Share” button in the top-right corner. Enter the email addresses of collaborators and set their permissions (view, edit, comment). Collaborators can work on the spreadsheet simultaneously, making it easy to collaborate on projects with team members or clients.
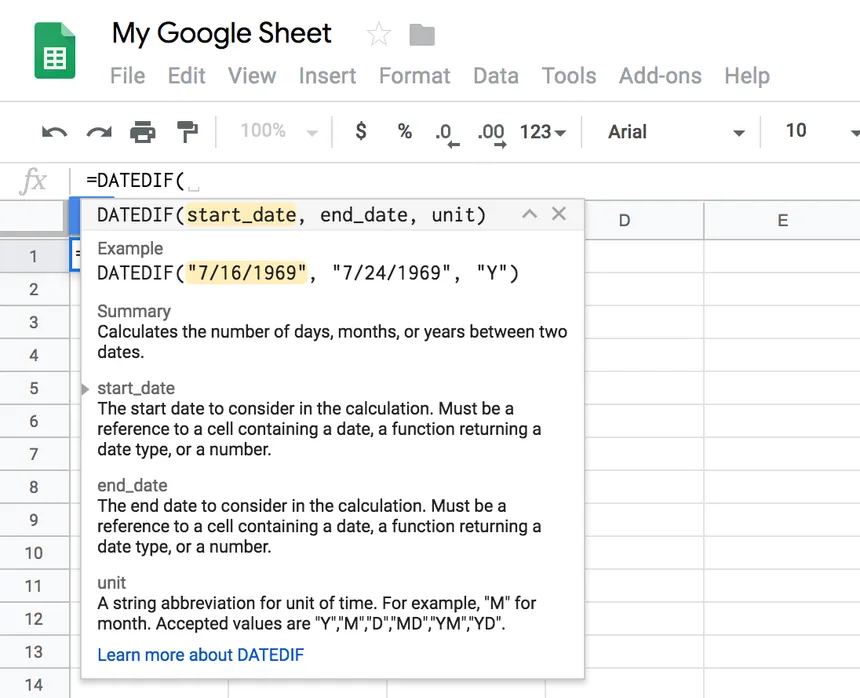
7. Charts and Graphs: Visualize your data by creating charts and graphs. Select the data range, then go to Insert > Chart to choose the chart type and customize its appearance. Google Sheets offers various chart types, including bar charts, line charts, pie charts, and more.
8. Importing and Exporting Data: You can import data from external sources such as CSV files, Excel spreadsheets, and Google Forms. Go to File > Import to upload data into your spreadsheet. Similarly, you can export your spreadsheet to various formats such as PDF, Excel, or CSV by going to File > Download as.
9. Revision History: Google Sheets automatically saves your changes, and you can view the revision history by going to File > Version history > See version history. You can revert to previous versions if needed, making it easy to track changes and collaborate with confidence.
10. Add-ons: Extend the functionality of Google Sheets with add-ons. Go to Add-ons > Get add-ons to browse and install add-ons for tasks like mail merging, data analysis, project management, and more.
11. Mobile Access: Access and edit your spreadsheets on the go using the Google Sheets mobile app, available for Android and iOS devices. The mobile app offers many of the same features as the web version, allowing you to work on your spreadsheets anytime, anywhere.
12. Advanced Features: Google Sheets also offers advanced features such as conditional formatting, pivot tables, data validation, and scripting with Google Apps Script. These features can help you automate tasks, analyze data more effectively, and customize your spreadsheet to suit your specific needs.
In conclusion, Google Sheets is a powerful tool for creating, editing, and collaborating on spreadsheets. Whether you’re a beginner or an advanced user, mastering the features outlined in this guide will enable you to use Google Sheets more effectively and efficiently for a wide range of tasks. Experiment with different features, practice regularly, and leverage the power of Google Sheets to organize data, analyze information, and collaborate with others seamlessly



